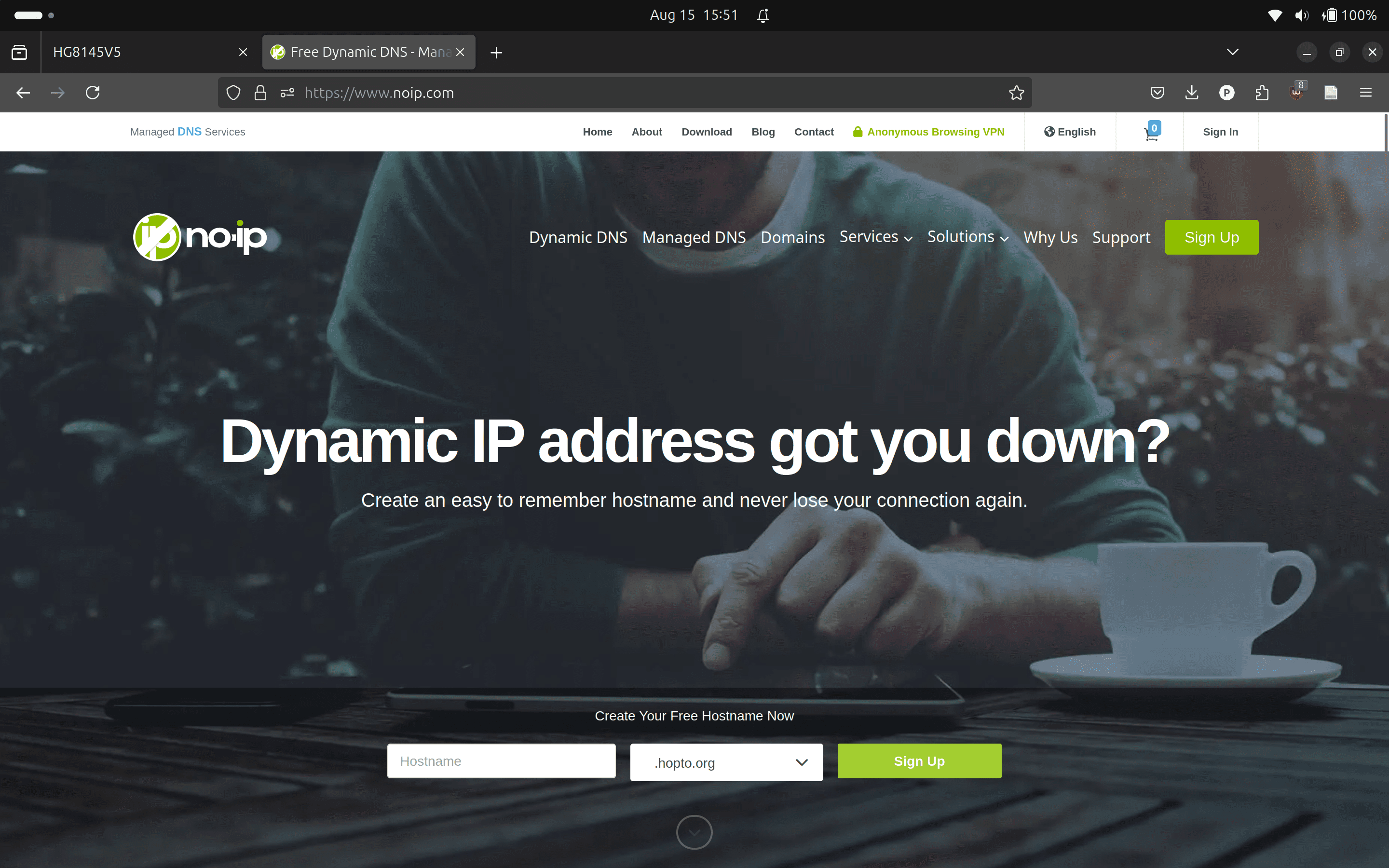Dynamic DNS (DDNS) is an essential tool for those who want remote access to devices at home or elsewhere, even if their public IP frequently changes. In this guide, we’ll be setting up DDNS using No-IP, a popular free service. While the free tier is quite useful, there’s one catch: you’ll need to reactivate your DNS every 30 days unless you upgrade to a premium plan. We’ll also be using the free domains provided by No-IP.
Step 1: Create a Free Account on No-IP
Start by heading over to No-IP and creating a free account.
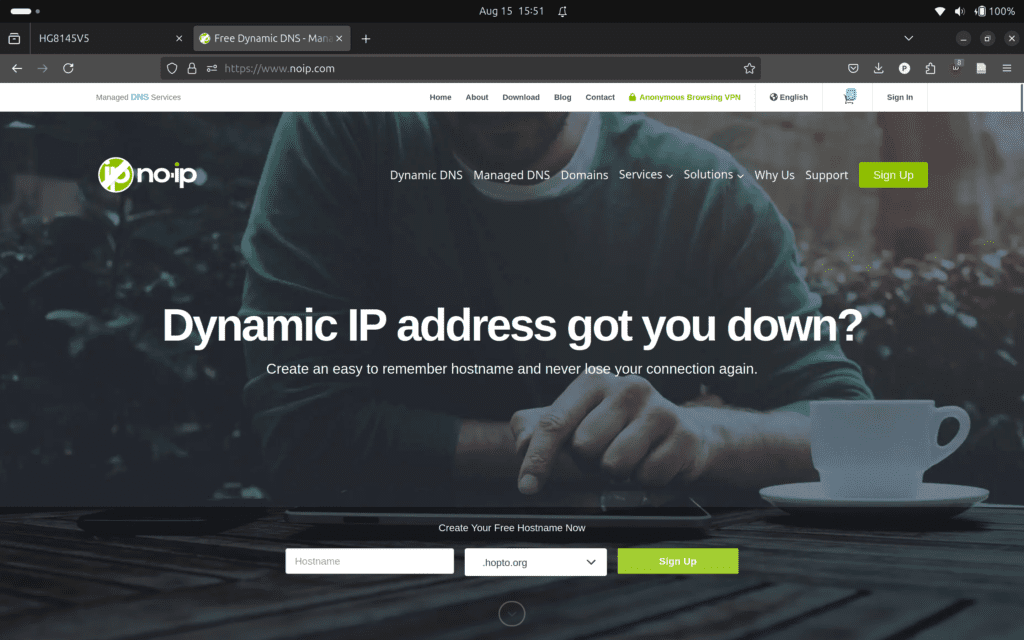
Keep in mind that for the free tier, you’ll need to reactivate your domain every month. The premium plan removes this requirement.
Step 2: Access the No-IP Dashboard
Once you’ve signed up and logged in, you’ll see the No-IP dashboard. This is where we’ll be setting up your hostname.
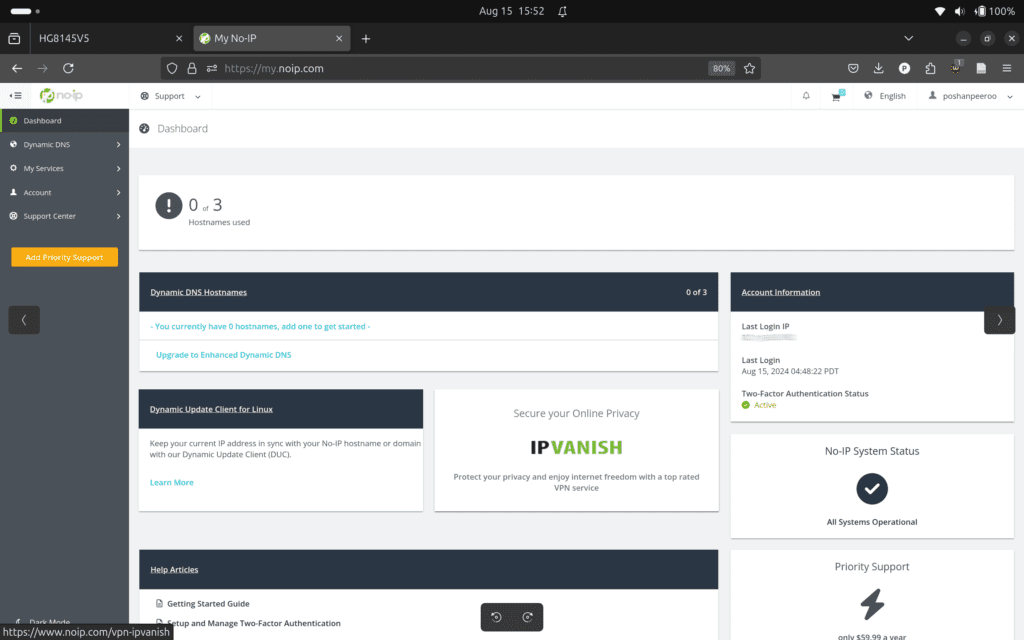
Step 3: Navigate to Dynamic DNS > No-IP Hostnames
On the left menu, navigate to Dynamic DNS > No-IP Hostnames. Here, you can create your custom hostname.
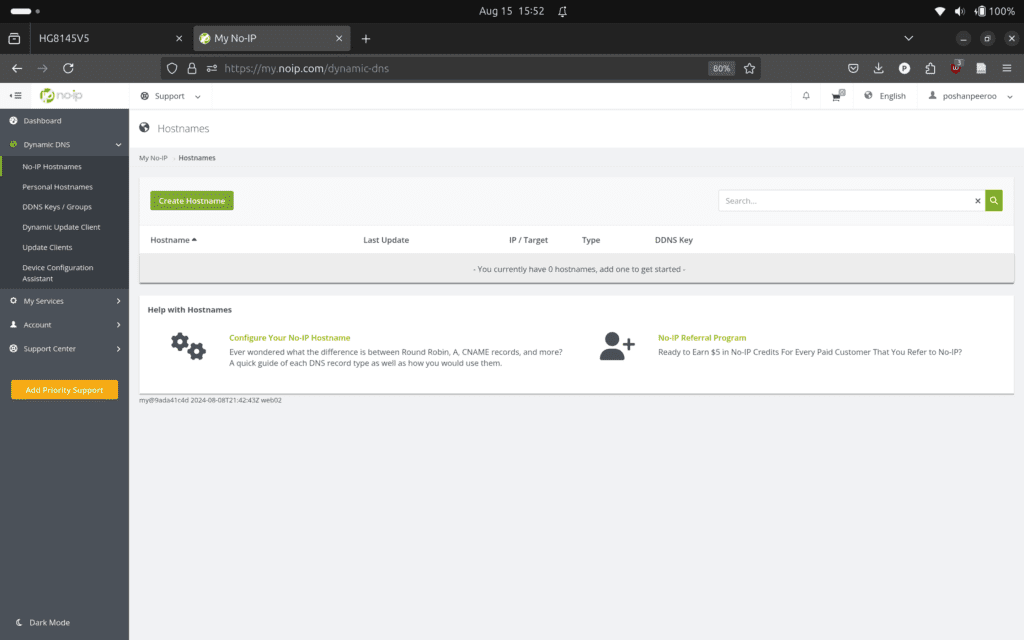
Step 4: Create Your Hostname
A pop-up window will appear. Enter your desired hostname, and select one of the free domain options available (I chose ddns.net and used cyberstorm-example as the hostname). Leave the IPv4 address field empty if it automatically detects your current IP; otherwise, input it manually.
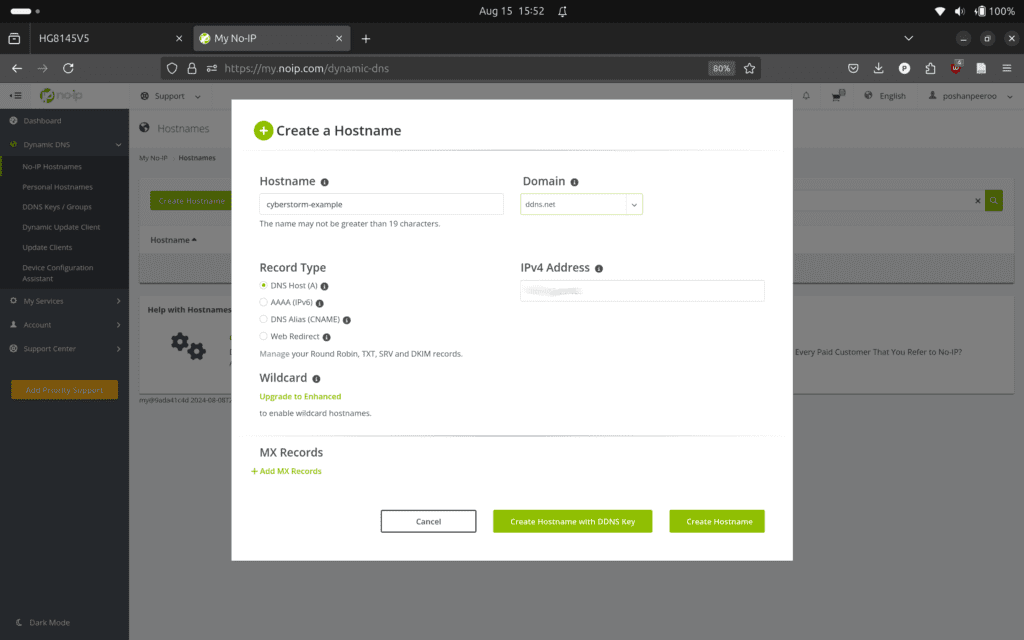
Important Note: Depending on your router, you might not be able to log in using just your email and password. Some routers, like TP-Link models, support direct login with these details, but others (like mine) require a DDNS key instead. If your router supports direct login, simply click on Create Hostname. If not, select Create Hostname with DDNS Key.
Step 5: Generate Your DDNS Key
Once you’ve selected Create Hostname with DDNS Key, you’ll be taken to a screen where you can generate the key.
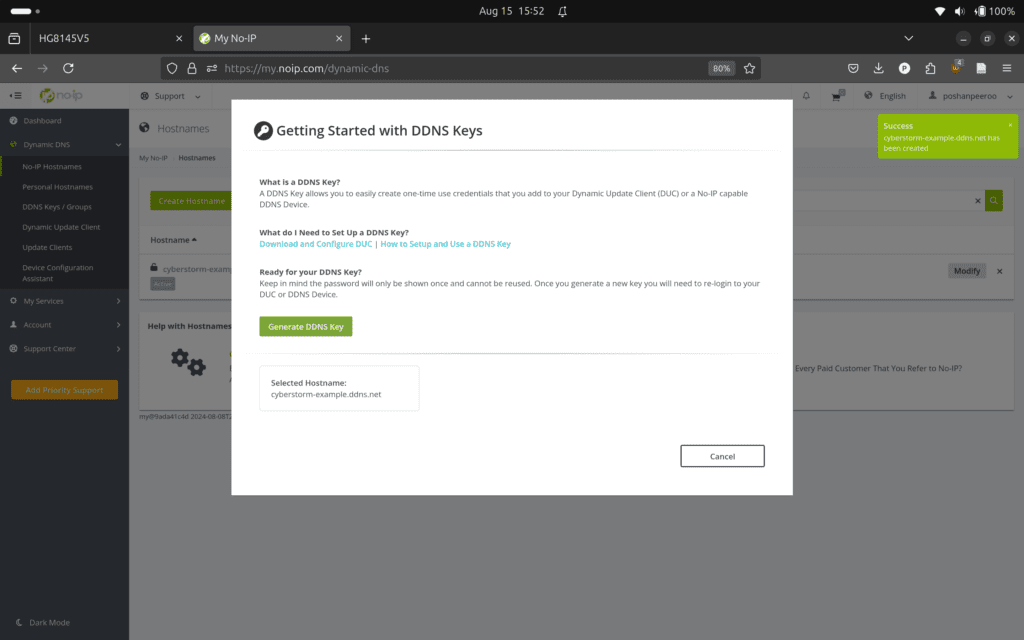
Step 6: Obtain the Credentials
After generating the key, you’ll be provided with a username, password, and a domain that the router will use to connect to your DDNS (in this case, it’s all.ddnskey.com). Make a note of these details as you’ll need them later.
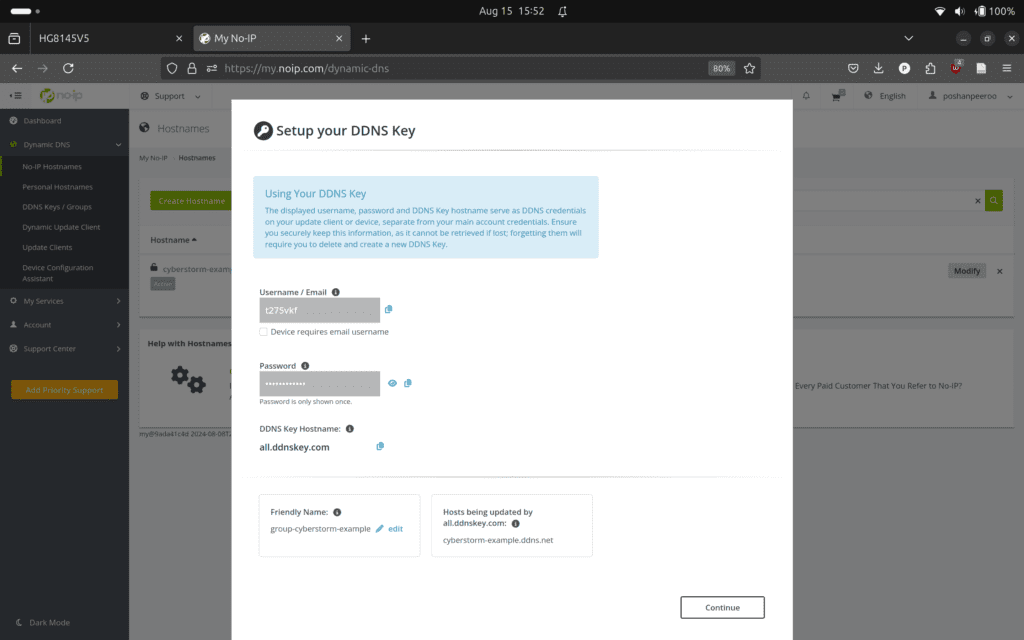
Step 7: Log into Your Router Configuration Page
Next, log into your router’s configuration page. You can typically find the login address on the back of your router. Common addresses include:
192.168.1.1192.168.0.1192.168.100.1
For my setup, it was 192.168.100.1.
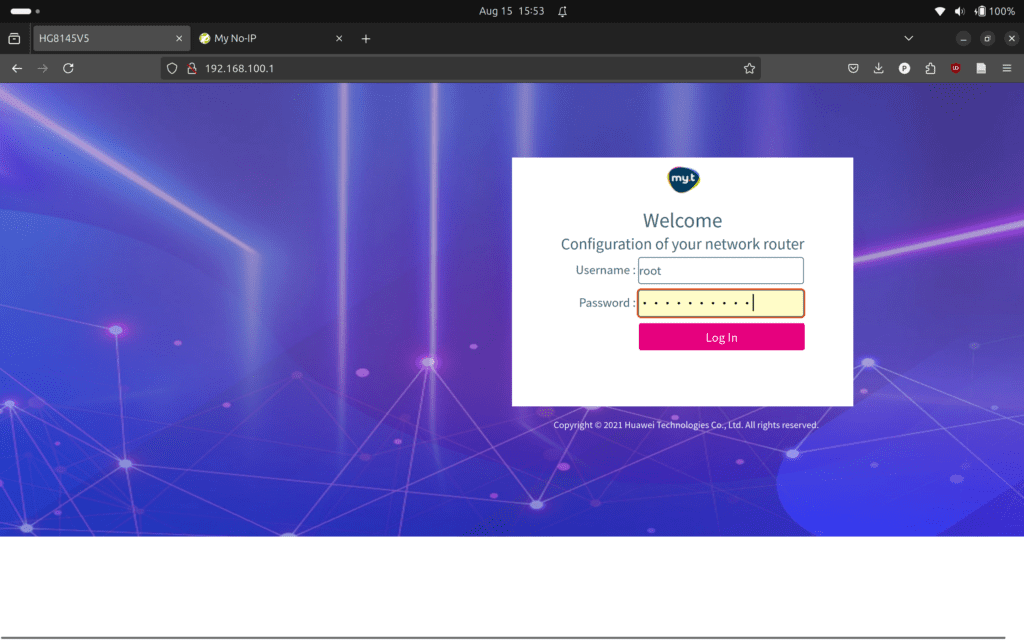
If you haven’t changed the default credentials, they are usually one of the following combinations:
- Username:
admin, Password:admin - Username:
root, Password:admin
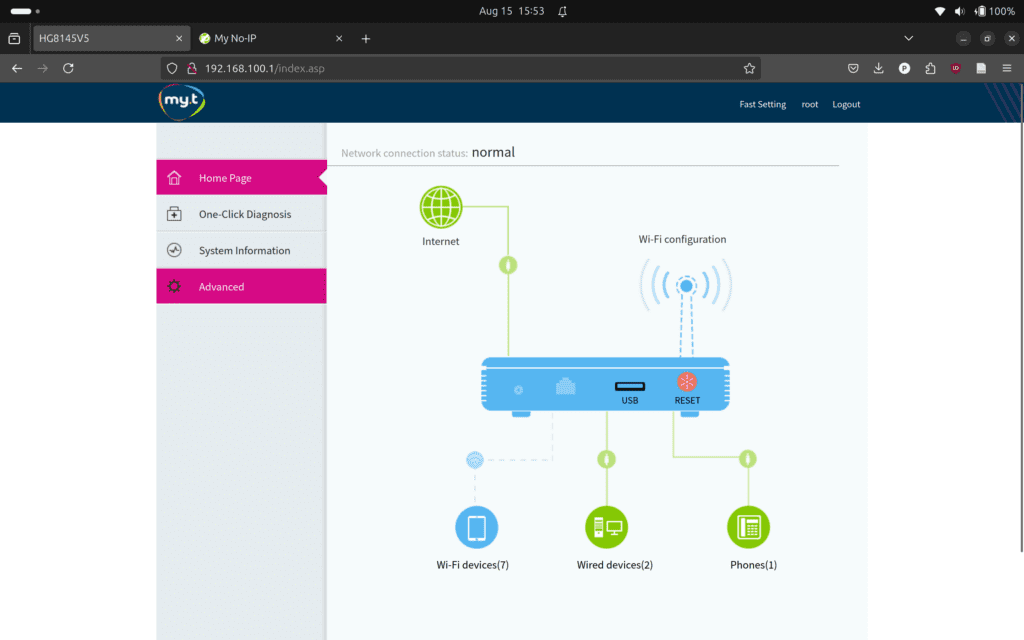
You can also find the default login information on the back of your router.
Step 8: Access the DDNS Settings
Once logged in, navigate to Advanced > DDNS. Here, you’ll be able to create a new DDNS entry.
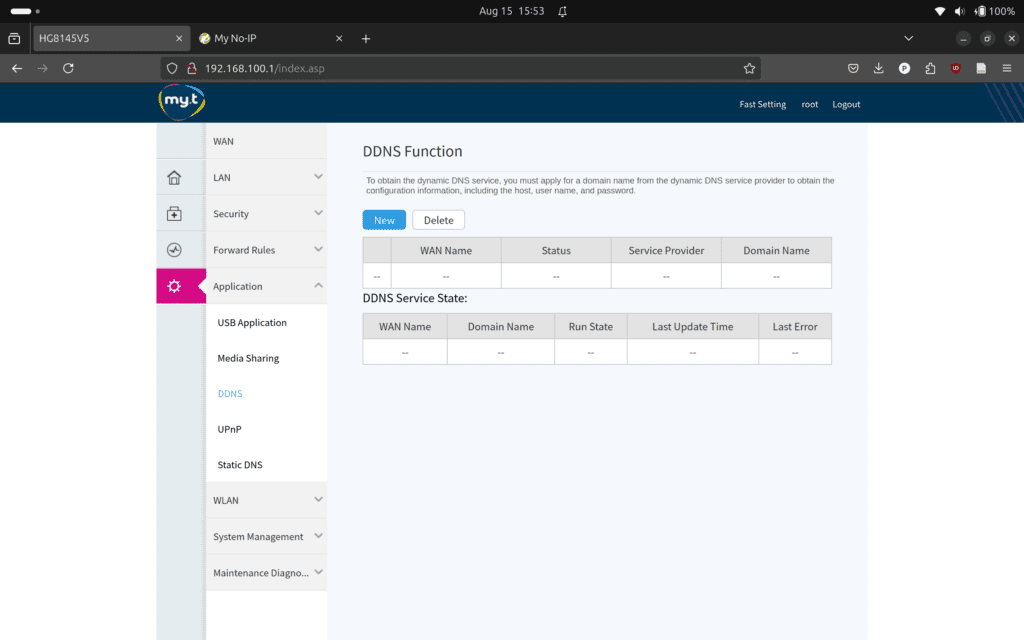
Step 9: Configure the DDNS Entry
Click on New and fill in the details from the No-IP page:
- Domain:
all.ddnskey.com - Service Provider: No-IP
- Username and Password: As provided in Step 6
Once you’ve filled in the form, press Continue and then click Apply/Save.
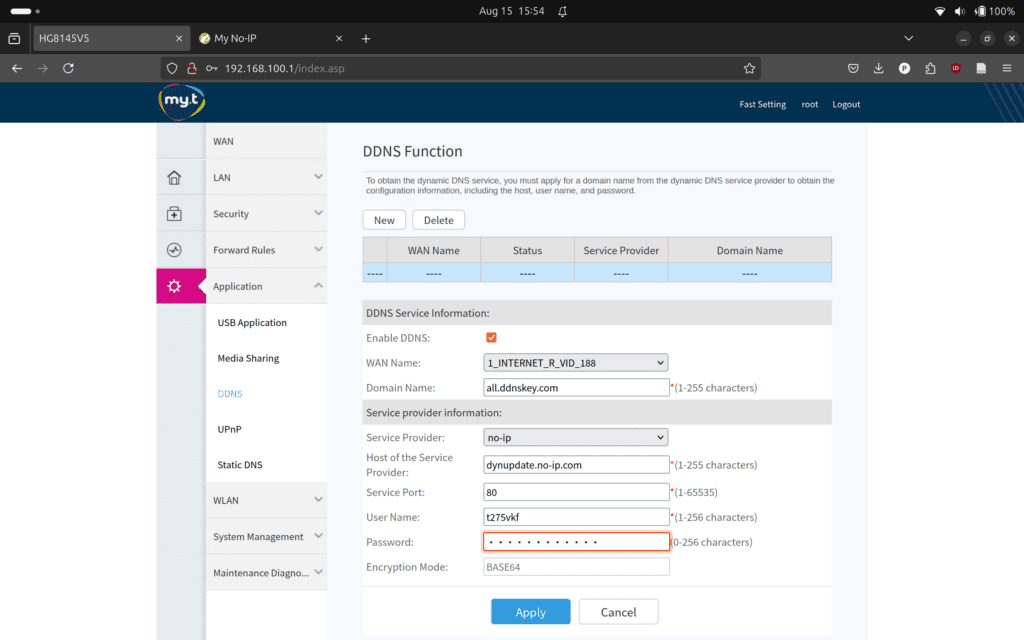
Step 10: Wait for the Connection to Update
After applying the settings, wait a minute and then refresh the page. You should see a status message like “None (Update successful)” indicating that your router has successfully connected to the DDNS.
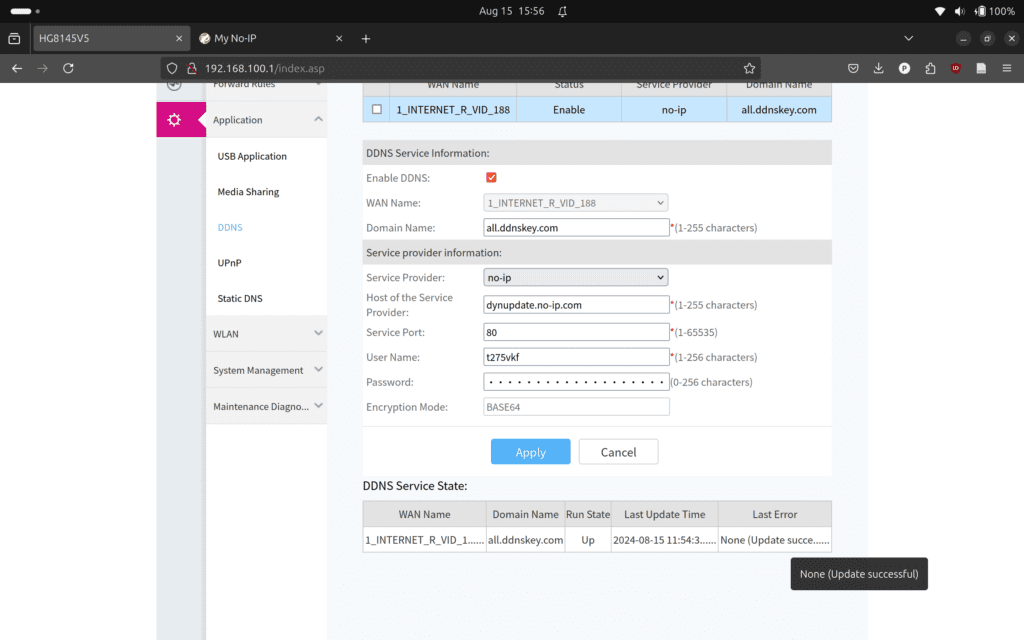
That’s it! Your DDNS setup is now complete, allowing you to access your devices remotely without worrying about changing IP addresses. I hope this guide was helpful. I’ll see you in the next one. Happy coding!
Blog post by Poshan Peeroo, a member of cyberstorm.mu